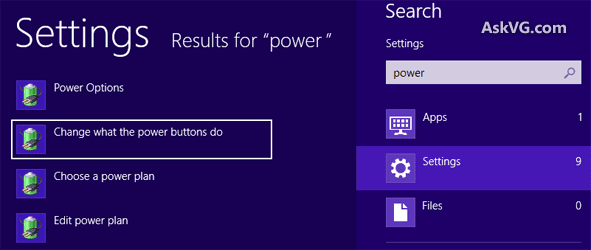Sudah seringkali mengalami CD Master untuk instalasi Windows rusak, bagaimana mengatasi ini, bisakahan dengan menggunakan USB flashdisk sebagai master? bagaimanakah biar USB flashdisk tersebut bisa jadi bootable Windows, karena jika master windows hanya di Copy Paste ke Flashdisk pasti hasilnya tidak bisa digunakan sebagai bootable.
Sekarang saya informasikan cara membuat bootable flasdisk dengan bantuan aplikasi Rufus bisa didownload Disini
1. Flashdisk dengan kapasitas sesuaikan dengan master Operating System
3. Siapkan master Operating System yang berextensi ISO
Rufus juga memiliki opsi FreeDOS, sehingga kita dapat menggunakannya untuk booting komputer dalam modus DOS (Disk Operating System). Modus DOS sangat bermanfaat terutama dalam melakukan proses upgrade BIOS yang membutuhkan DOS command prompt.
Dari website resmi pengembang Rufus, aplikasi Rufus mampu bekerja dua kali lebih cepat dibandingkan program sejenis seperti WiNToBootic v1.2, RMPrepUSB v2.1.638, UNetbootin v1.1.1.1, Universal USB Installer v1.8.7.5 atau Windows 7 USB/DVD Download Tool v1.0.30 ketika melakukan pembuatan USB bootable untuk Windows 7 x64 menggunakan komputer prosesor Core 2 Duo, memori 4 GB, dan USB 3.0 controller serta 16 GB USB 3.0 ADATA S102 flash drive serta sistem operasi Windows 7 x64
Rufus mendukung pembuatan bootable USB untuk banyak sistem operasi, antara lain Arch Linux, Archbang, BartPE/pebuilder, CentOS, Damn Small Linux, Fedora, FreeDOS, Gentoo, gNewSense, Hiren's Boot CD, LiveXP, Knoppix, Kubuntu, Linux Mint, NT Password Registry Editor, OpenSUSE[/link], Parted Magic, Slackware, Tails, Trinity Rescue Kit, Ubuntu, Ultimate Boot CD, Windows XP (SP2 or later), Windows Server 2003 R2, Windows Vista, Windows 7, Windows 8, Windows 8.1, dan yang lainnya.
Menggunakan Rufus
Menggunakan Rufus sangatlah mudah. Setelah mendownload aplikasi Rufus, klik ganda untuk mulai menjalankannya.
Apabila flash disk sudah dicolokan ke komputer, secara otomatis Rufus akan mendeteksi drive, sistem file, ukuran cluster dan volume label flash disk tersebut.
Jika Rufus tidak mendeteksi USB yang dicolokan tersebut, tampilkan opsi tingkat lanjut dengan menekan icon disebelah teks Format Options. Kemudian, tandai opsi List fixed (non-flash) or unpartitioned USB disks.
Untuk menjadikan flash disk sebagai bootable sistem operasi, pada bagian opsi Create a bootable disk using, gunakan pilihan ISO image. Setelah itu klik icon drive untuk memilih file ISO sistem operasi yang akan dimasukan ke dalam flash disk. Secara otomatis Rufus akan menggunakan data ISO tersebut untuk kebutuhan pembuatan USB bootable. Biarkan opsi Quick formaat tetap aktif, agar proses format partisi menjadi lebih cepat.
Selanjutnya, klik tombol Start untuk memulai proses penulisan ke flash disk. Rufus akan menampilkan peringatan, bahwa seluruh data yang ada pada flash disk akan dihapus.
Klik tombol OK untuk memulai proses pembuatan bootable USB atau Cancel untuk membatalkan.
Setelah itu, pertama sekali Rufus akan melakukan format terhadap USB flash drive yang ditentukan. Setelah selesai, baru melakukan penyalinan file-file yang ada dalam file ISO.
Setelah proses pembuatan bootable USB selesai, klik tombol Close untuk menutup Rufus.
Untuk menggunakan USB flash drive sebagai media instalasi, lakukan pengaturan pada BIOS agar device yang pertama dibaca saat booting (Boot devices priority) adalah USB flash drive.